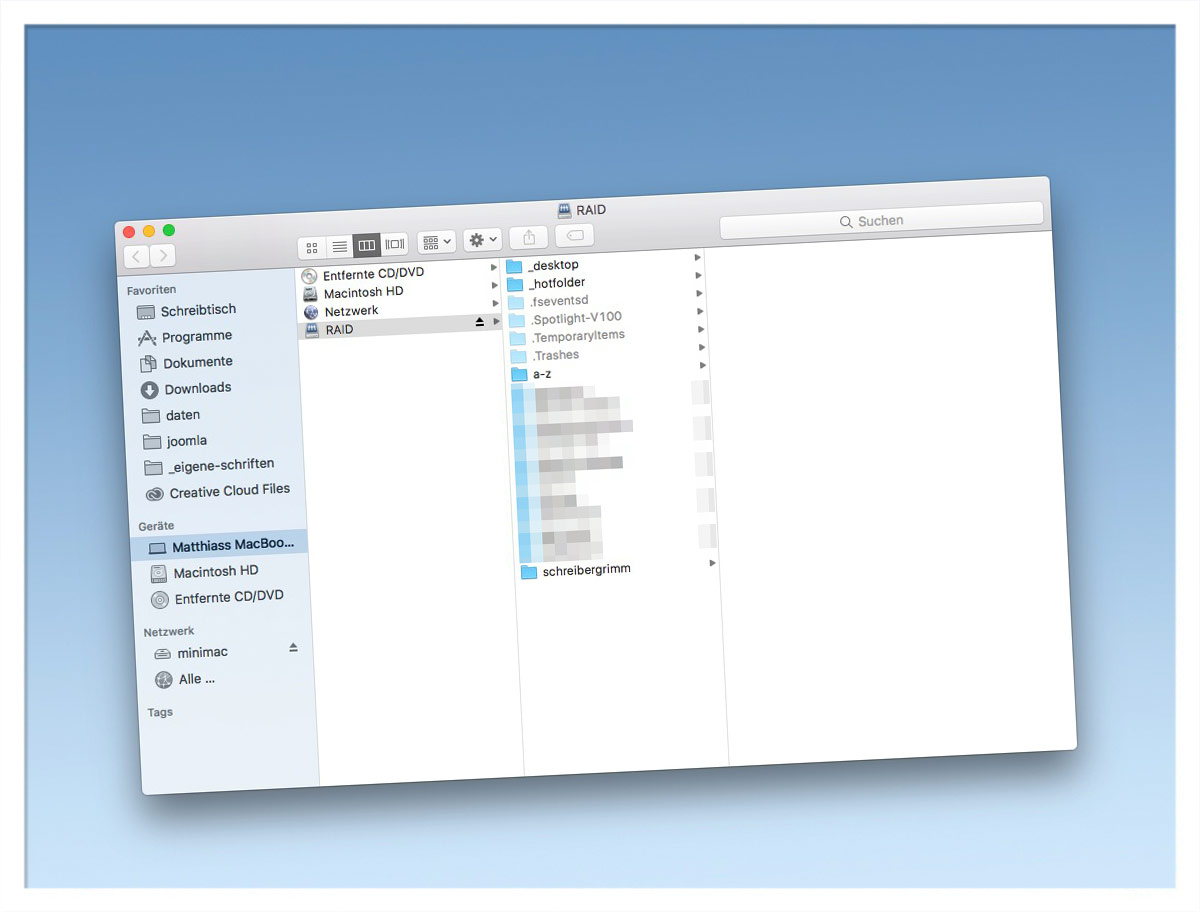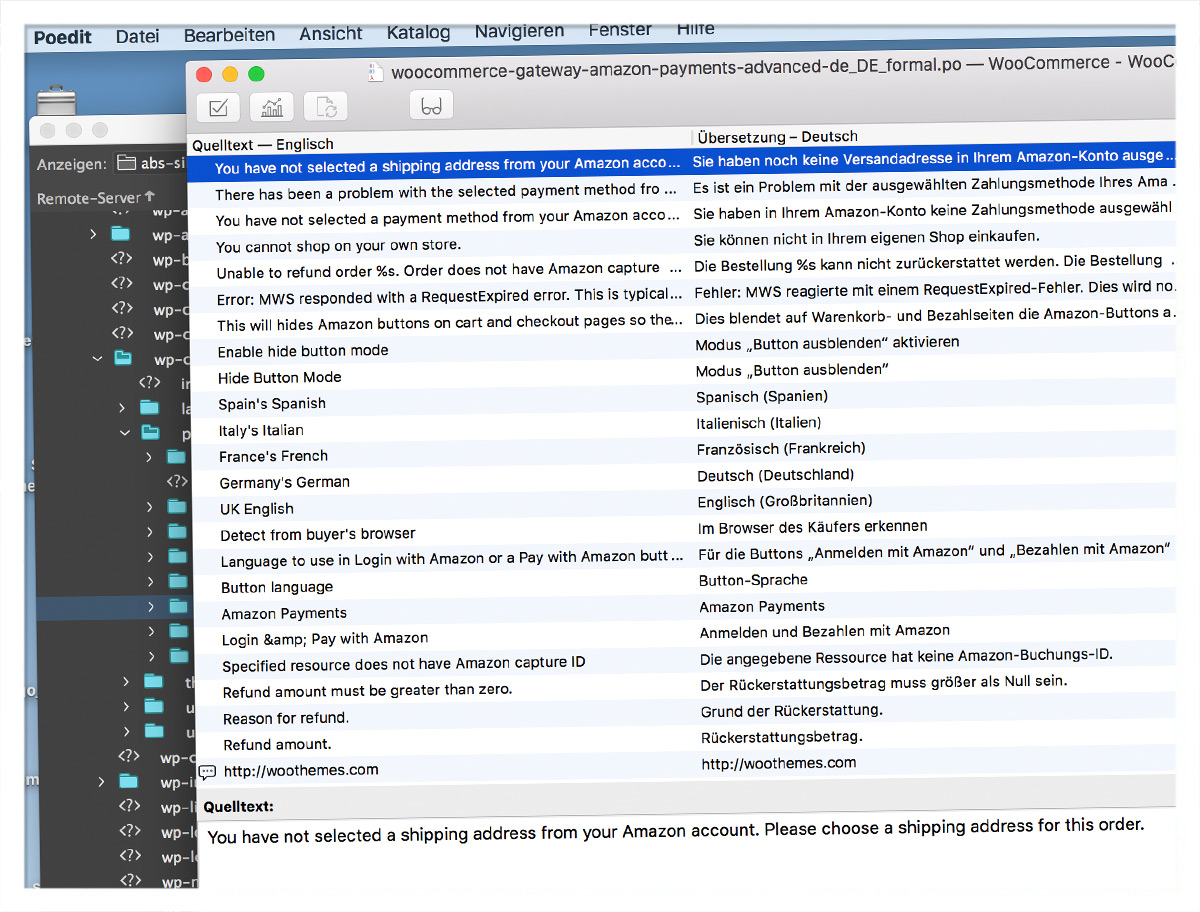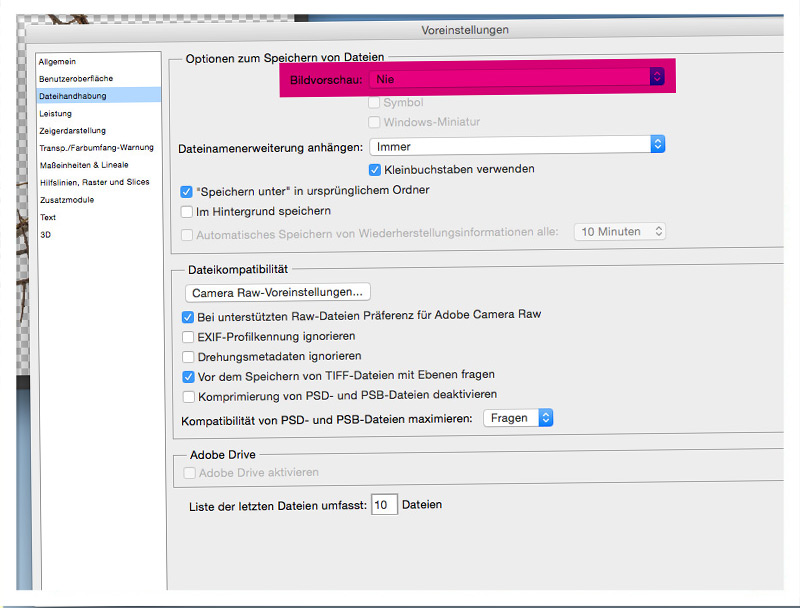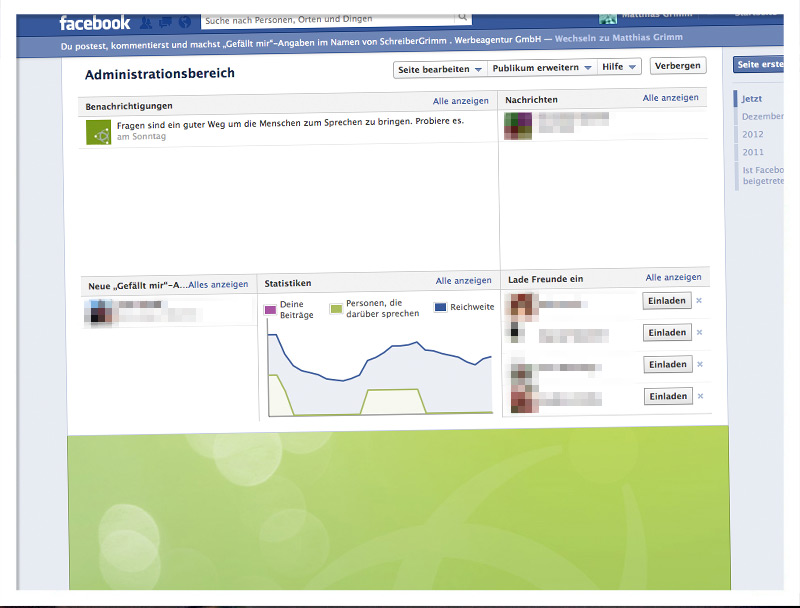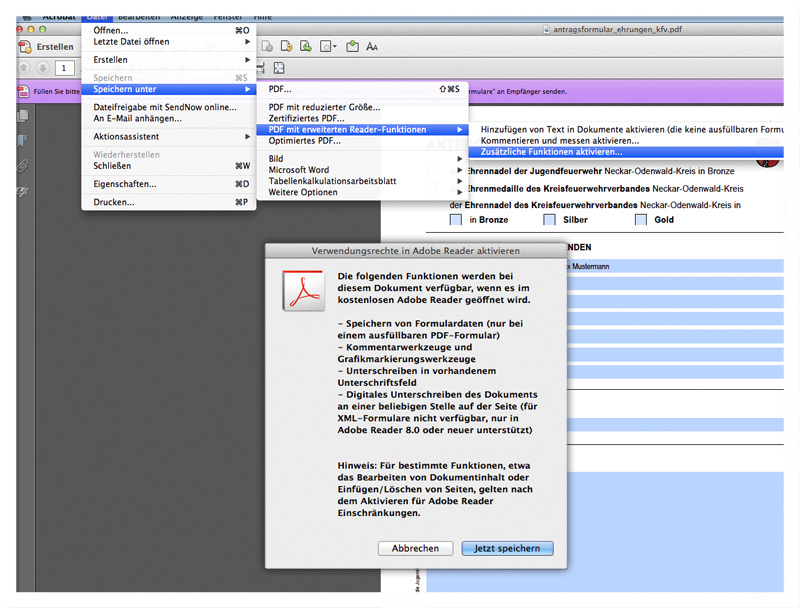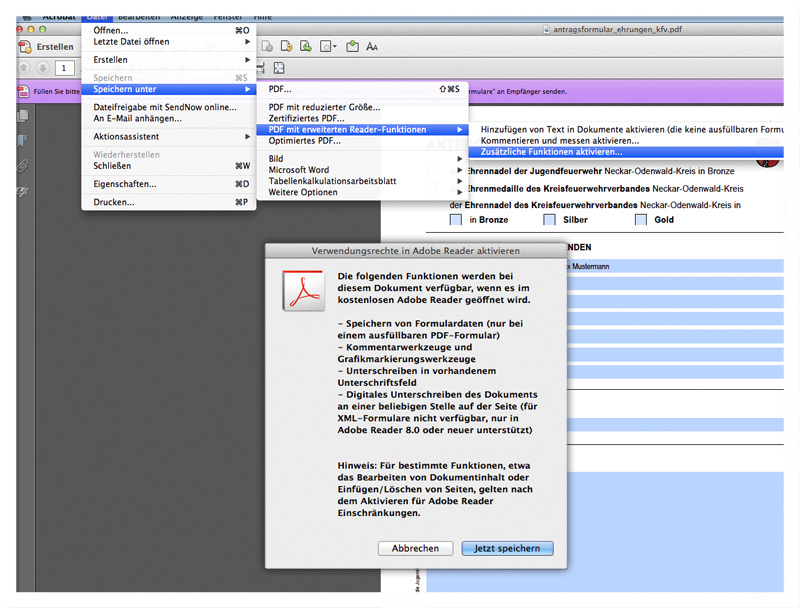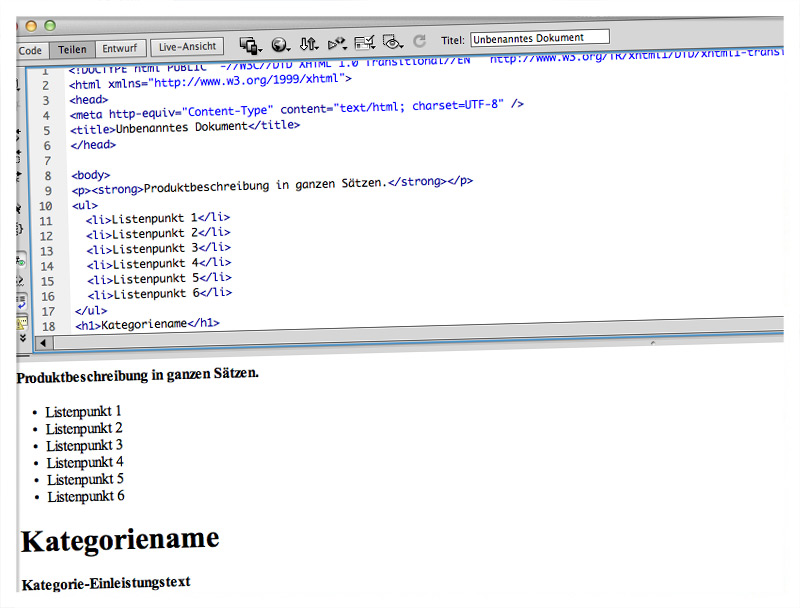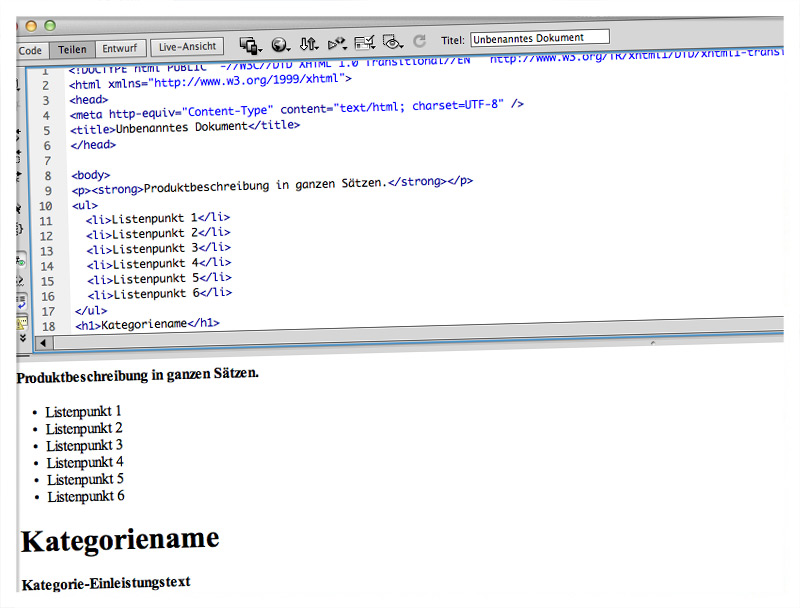Versteckte Dateien im Finder anzuzeigen war bis einschließlich Mac OS X 10.11 immer mit der Nutzung des Terminals verbunden und blieb daher den meisten Nutzern versagt.
Seit macOS 10.12 (Sierra) ist das Anzeigen der versteckten Dateien extrem einfach geworden: Einfach im Finder CMD (⌘) + SHIFT (⇧) + . (Punkt) drücken, schon erscheinen alle Dateien. Das gleiche Kürzel blendet die Dateien wieder aus.
Wer noch ein älteres Betriebssystem nutzt, muss weiterhin das Terminal (unter Dienstprogramme) nutzen und dort „defaults write com.apple.finder AppleShowAllFiles 1“ und mit Return bestätigen. Anschließend „killall Finder“ im Terminal eingeben und bestätigen. Um die Dateien wieder zur verstecken, musste das ganze Procedere nochmal durchgeführt werden, allerdings mit „defaults write com.apple.finder AppleShowAllFiles 0“.